User manual and frequently asked questions Pure Air Connect Air Purifier PU3080
Good-bye allergies, hello clean air! With Pure Air Genius you can finally breathe easy: the silent, eco-friendly air purifier by Rowenta filters up to 100% of allergens and fine particles, for clean air in just 4 minutes* thanks to a high-performance filtration system that includes a true HEPA Allergy+ filter. With a connected design for easy management from your smartphone as well as integrated pollution sensors, it automatically adapts to the air in your home for maximum filtration day or night. *Calculated for a 10 m² room
Reference : PU3080U0
Voir les documents liés
Documentation
Voir les questions les plus fréquentes
FAQ
To activate the WiFi:
• Press the WiFi button for 3 seconds.
• You hear a beep and the WiFi button starts blinking quickly.
In case the product is in no-connect mode, you need to activate the WiFi mode:
• Press the child lock button and the WiFi button at the same time, if you hear a beep, then WiFi function is available.
• You can press the WiFi button to activate the broadcasting.
If lighted permanently, it means that the product is correctly connected to your home WiFi, but the Cloud could not associate it with your account. Please try again later.
If still flashing, it means that the product isn't connected to your home WiFi. In this case please check the following elements:
Internet Connection:
- Your Home WiFi has an internet connection?
- If your home WiFi needs a proxy to access internet, the pairing will not work.
WiFi:
- Did you select the correct home WiFi?
- Did you type correctly the home WiFi password? (The maximum length of home Wi-Fi password: 64 characters).
- The SSID that you have typed is incorrect?
- Did you manually enter the WiFi name who has the 5GHz? The product is compatible with 2.4 GHz, not 5GHz.
- Your telephone isn't too far from the home WiFi/product?
- The product isn't too far from the home WiFi/telephone?
- It can be a compatibility issue: please check our list.
If you checked all these elements, and the pairing still does not work, please contact the After Sales service.
- Pairing succeeded but the appliance isn't connected: if you see in the app that your appliance isn't connected, close and reopen the app.
If you still don't see the appliance after this action, unplug and replug the product. - Wi-Fi connection: check the Wi-Fi password and type carefully.
- Keep your smartphone close to the appliance and the modem until the end of the pairing process.
- Access Point Android: make sure that you keep the connection to the appliance if you see a confirmation message. This message can appear twice during the pairing process.
- Access Point iOS: after several attempts, restart your smartphone.
- Access Point iOS: during the connection to the appliance, a popup will appear to ask you to connect to the "SEB_ACCESS_POINT" network. Press "Join".
- Access Point: when you activated the access point, did you hear a beep from the product? Is the Wi-Fi button flashing correctly?
If not, try again. - Access Point Android: after several attempts, remove the network "SEB_AccessPoint" from your smartphone setting if you see it.
- Access Point Android: some smartphones have an option in the Wi-Fi settings to avoid the connection to a Wi-Fi which has no internet connection.
For the pairing, please deactivate this option so that the smartphone allows the connection to the appliance. This option is identified in Xiaomi smartphones such as Pocophone F1 and Redmi note 8. - Internet connection: be sure that the appliance that you are about to pair does not need a proxy.
- Android: you must allow the geolocation.
- Internet connection: check that you select a 2,4 GHz network in your Wi-Fi setting, not 5 GHz to connect your appliance.
- Connection to the cloud: check if the automatic reconnection to your home Wi-Fi is correct.
- Connection to the cloud: activate the mobile data of your smartphone.
- After several attempts: restart the Wi-Fi modem.
- After several attempts: unplug, wait for 20 seconds, and re-plug the appliance.
If the problem is still present, reset the appliance (hard reset).
The phones affected are those with MIUI system (such as Redmi and Pocophone models).
In this case, please try the following steps:
• Settings > Applications > Manage applications > Pure Air > Other permissions. On this page, accept the permission to "Change Wi-Fi connectivity".
• Settings > Wi-Fi > Additional settings > Wi-Fi Assistant. On this page, deactivate the available options.
• When connecting to the cloud, an internet connection is required to successfully pair the devices. To do so, you can activate your mobile data or automatically reconnect to your home network.
• Ensure that the date and time on your phone are correct. Any difference will prevent the connection.
After several unsuccessful attempts:
• Restart your Wi-Fi box.
• Unplug the air purifier, wait 20 seconds and plug it back in.
After multiple unsuccessful attempts, you can reset your device using the following steps:
• Press the "Mode" and "Wi-Fi" buttons for 5 seconds.
• Then unplug the air purifier for 20 seconds before plugging it back in.
1. Check the Wi-Fi password and carefully re-enter it.
2. Keep your smartphone near the device and internet modem until the connection process is complete.
3. The device can't connect to public networks such as those available in hotels.
4. Android phone: When connecting to the device, a pop-up may appear. During the connection process, the app will automatically connect you to the air purifier. It's important to stay connected to this new network.
Depending on your phone, here are some examples of problems you may encounter:
• If the pop-up tells you that you are going to change network because the one you are connected to does not have internet, refuse.
• If the pop-up asks you if you would like to stay connected to the network without internet, accept.
• If the pop-up tells you that the network does not have internet but does not suggest changing networks, don't do anything.
After several unsuccessful attempts:
• Restart your Wi-Fi box.
• Unplug the air purifier, wait 20 seconds and plug it back in.
• Restart your Wi-Fi box.
• Unplug the air purifier, wait 20 seconds and plug it back in.
If the error persists, it may be due to improper use of the phone:
Android phone:
During the connection process, the app will automatically connect you to the air purifier. It's important to stay connected to this new network.
Depending on your phone, different pop-ups may appear during connection:
• If the pop-up tells you that you are going to change network because the one you are connected to does not have internet, refuse.
• If the pop-up asks you if you would like to stay connected to the network without internet, accept.
• If the pop-up tells you that the network does not have internet but does not suggest changing networks, don't do anything.
iPhone:
When connecting to the appliance, a pop-up will appear and ask you to connect to the "SEB_ACCESS_POINT" network. Accept by clicking "Join".
If you fail this step several times, restart your phone and try again.
• On/Off
• Change mode
• Air quality status
• Change speed (for Pure Home / Pure Air City / Intense Pure Air Home models)
Alexa
• On/Off
• Change mode
• Change speed (for Pure Home / Pure Air City models)
Alice (Pure Air City model only)
• On/Off
• Change speed
For example, try to say: "Ok Google, turn on the air purifier" or "Alexa, put the air purifier on Auto Day mode".
If you want to use our Skill, you need to migrate your account to your official country by following the Amazon procedure.
• Pure Air City
• Pure Air Genius
• Intense Pure Air Connect
• Intense Pure Air Home
• Pure Home
• Eclipse 3in1 Connect
Your products will be synchronised and you will be able to control them by voice.
This information will not be stored by Rowenta.
Your location permission can also be used to provide you the outdoor air quality and pollen information around you.
Follow the 2 instructions below:
1) Allow the location from the application settings:
• You need to press the button 'Go to settings' and activate it.
2) Activate the Google location in the global telephone settings:
• Go to the thelephone settings.
• Type "location" in the search, go to this section.
• Activate the location (ON).
• For those who have the option to choose the location method, select "High accuracy".
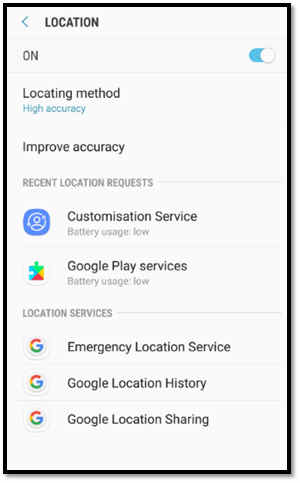
• Get information on outdoor air quality, as well as the pollen information according to the location that you determine.
• Switch on/off your air purifier via the app: if you have an internet connection on your smartphone, you can control your product from anywhere.
• Control your product with all its modes.
• Create schedules for yourair purifier.
• Check the filters' conditions. You will be informed when you need to change your filter, which you can buy online without losing time.
• Find out how much pollution, your air purifier has filtered in your home, by translating it into the corresponding number of cigarettes that you would have inhaled.
- Outdoor information:
The app provides you with the information about the outdoor air quality and the pollen of the chosen location: either you accept the geolocalization, or you select your city's name in the app. - Indoor information:
The app provides you with the real time information about the indoor air quality, coming directly from the air purifier.
The product has a sensor which measures the air quality. It regularly sends the information to the app via Cloud. - Remote control:
You can turn the product on/off and change its modes, the light intensity and oscillation (depending on model) using the buttons displayed in the app. - Navigation bar:
You can consult the following information from the navigation bar.- My Air: the main home page.
- My Profile: to consult legal information, FAQs, after-sales information and change the settings of your account.
- Scheduling: to set-up your purification routine according to your schedule.
- Filters: to consult the state of the filter and also buy replacement filters online.
- More information: to visualize the pollution captured by the product and learn more about the different sources of pollution.
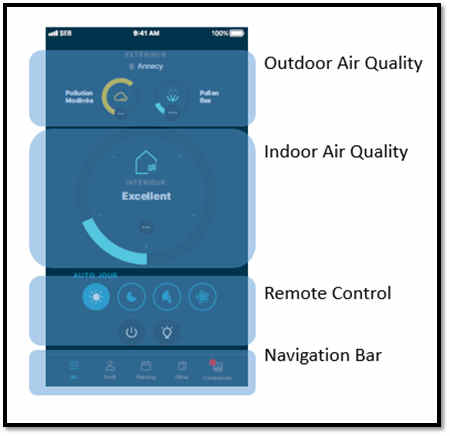
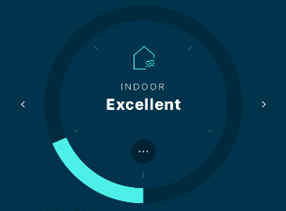
The indoor air quality is divided into two part:
- Particles & allergens
- Gas & VOC (volatile organic compounds)
The numerical figures correspond to the air quality index (AQI) which can be described as the concentration of polluant in the ambient air.
The cercle is divided into five part and get a level of color going from lowest to highest level of pollution. The colors of the cercle follow the same principal of LED lights coloration.
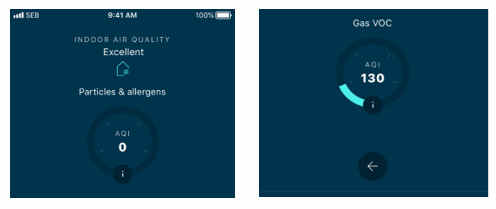
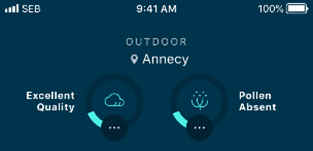
The outdoor air quality contains all the informations about outdoor particles & allergens, Gas & VOC (volatile organic compounds), and pollens.
- Particles & Allergens: this part shows information about the Particulate Matters (PM2.5 & PM10).
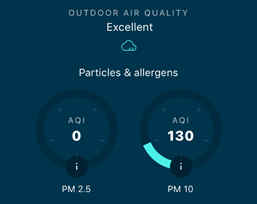
- Gas & VOC: it summarizes the level of pollution based on Nitrogen dioxide (NO2) and Ozone (O3).
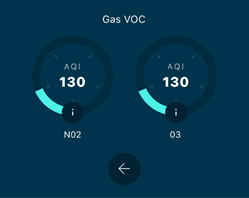
- Pollens: this complies all the informations about 4 types of pollens such as birch, grass, olive and ragweed.
"NAB" means "National Allergy Bureau", it's the most recognized scale to express the level of pollen in the world.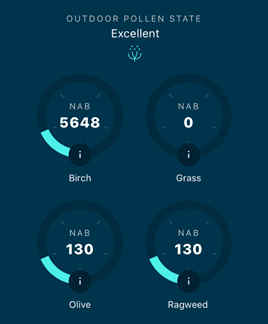
The numerical figures correspond to the air quality index (AQI) which can be described as the concentration of polluant in the ambient air.
The cercle is divided into five part and get a level of color going from lowest to highest level of pollution. The colors of the cercle follow the same principal of LED lights coloration.
As far as possible, we recommend that you update your device to a higher Android version or use another compatible device.
Updates will not only allow you to enjoy a richer experience with new features and compatibility with the latest technology, but will also protect you against possible security vulnerabilities that have been fixed in the latest versions.
• Delete the appliance via the app.
• Hard reset on the appliance.
• Blue = excellent
• Green = slight pollution
• Yellow = moderate pollution
• Orange = high pollution
• Red = extreme pollution
- First of all, please switch off the air purifier and unplug it.
- You can clean the device with a slightly damp cloth.
Important: Never use abrasive materials, as they may damage the surface of the product. - Clean/replace the filter(s) when necessary.
- Clean the sensor (inlets) regularly with a vacuum cleaner.
When the filter replacement indicator (7) turns on, please check on the mobile application in order to know which filter has to be replaced. If two filters must be changed, please change them one by one. Change the second filter only after changing the first one and after resetting the first filter.
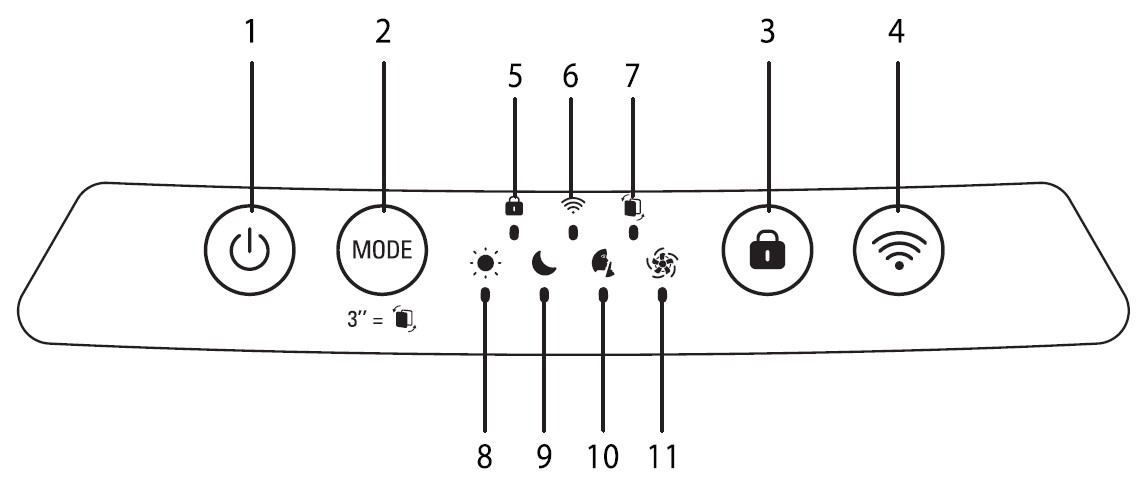
Frequency of cleaning/replacing the filters
• Pre-filter: clean every 2 months
• 2in1 Active carbon & Allergy+ filter: replace every 12 months
• NanoCaptur+ filter: replace according to color changing (see color chart on filter) or every 12 months in case of no saturation
These figures are based on tests in which the air purifier is used for 8 hours per day in quiet mode. You may need to replace the filters more often depending on the air quality and how often the air purifier is used.
The "2in1 Active Carbon & Allergy+" and the "NanoCaptur+" filters cannot be cleaned and re-used, so never wash with water. They must be replaced at the end of their lifespan.
If you replace a filter before the end of its lifespan, press the mode button (2) for 3 seconds to reset the filter settings.
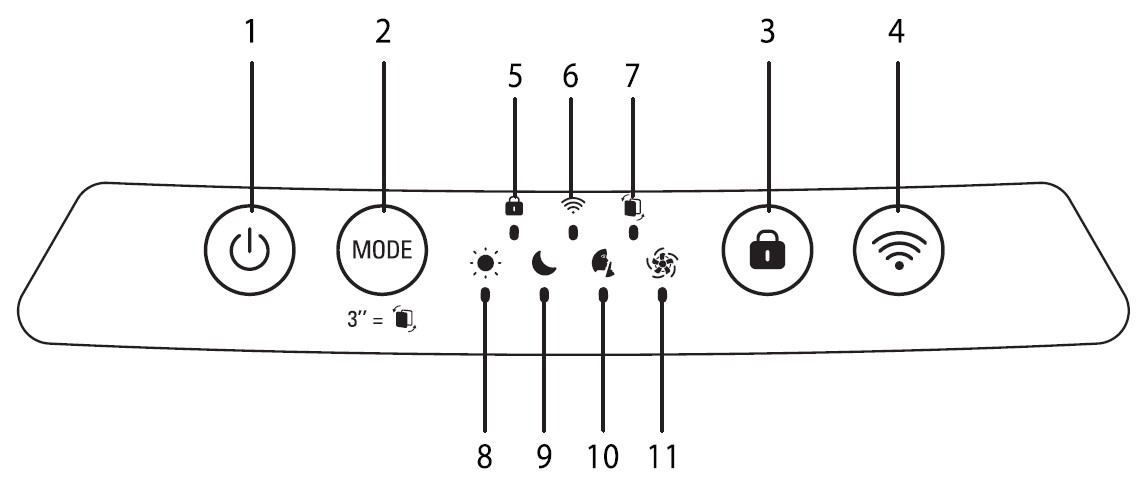
1. Clean the air inlet and outlet using a soft brush or cloth.
2. Open the sensor cover located on the left hand side of the appliance.
3. Lightly wet a cotton swab and remove any dust from the lens and the inlet/outlet. Wipe dry using a dry cotton swab.
4. Clean the sensor using a soft brush or vacuum cleaner.
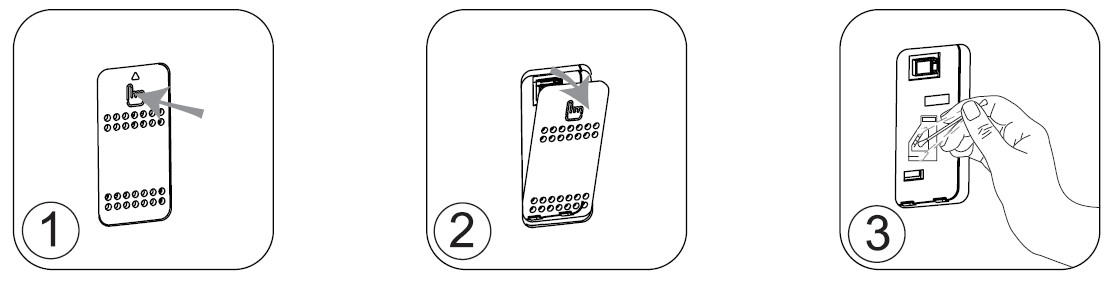
IMPORTANT:
Never use a detergent or metal object to clean the sensors.
The efficiency of the sensors may be reduced if not cleaned regularly.
Cleaning frequency varies depending on the operating environment of the appliance. If it is used in a dusty environment, clean the sensors more frequently.
1) 5 GHz?
Your smartphone might use 5 GHz network and the product cannot detect it.
Solution:
Your smartphone can stay on the 5GHz network, but the product must be connected to a 2,4 GHz network. Therefore, you select here a 2,4 GHz network for the product. The pairing will work even you will get back to the 5 GHz network.
Note:
- Please check that your internet modem is either 2,4 GHz or a dual band router that is configured to support 2,4 GHz. The product does not support the 5 GHz band.
- How to determine if your router supports the 2,4 GHz band, 5 GHz or both? Sometimes when the dual band is available, there are 2 different networks and they are indicated with names such as 'mynetwork24', 'mynetwork24GHz' or 'mynetwork2-4'.
2) Hidden SSID?
If your network is 'hidden', then you can type manually the SSID (network name) by pressing "Enter SSID".
• Is your smartphone close enough to your product? If it is too far, your smartphone won't detect the broadcasting of the product Wi-Fi.
• Have you pressed the Wi-Fi button? The Wi-Fi access point stops broadcasting after a few minutes.
• Is the Wi-Fi button blinking? If not, please press again for 3 seconds to the Wi-Fi.
• Please try again the pairing process.
If you have checked the list above and you are still blocked, please do the following (product hard reset):
1) While the product is switched on, press the "Mode" button and "Wi-Fi" button at the same time. You should hear a beep and the product is switched off automatically.
2) Unplug the product, wait for 1 minute, and re-plug the product.
3) Switch on the product and press the Wi-Fi button to broadcast the access point.
4) Go to the setting of the telephone and confirm that you see the Wi-Fi network called 'SEB_accessPoint' (screenshot below).
5) Select the 'SEB_accessPoint' network.
• If your telephone gets connected automatically, please 'remove' this network from the pre-registered Wi-Fi list. After this operation, please verify that this 'SEB_accessPoint' is still present in the Wi-Fi list of your telephone.
• If your telephone asks you a password, then please cancel it. It's a good sign, it means that the application will be able to handle this part.
6) Go back to the app and start again the pairing process.
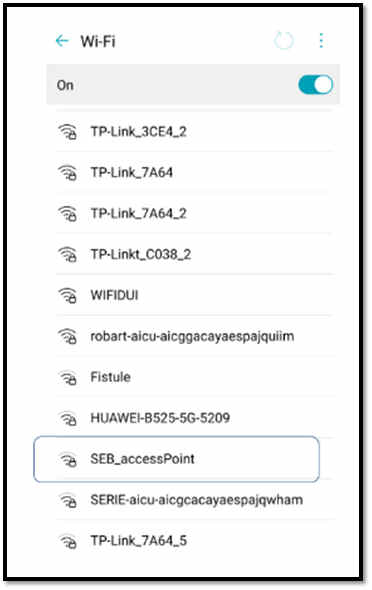
Note 1: For certain smartphones, after it is connected to the product Wi-Fi ('SEB_accessPoint'), you may see a message asking you to confirm if you want to stay on this network which has no internet connection. At this point, this behavior is normal, because you are connected to the product, which has no internet connection. It will be restored once the product has joined your home Wi-Fi. Therefore, please reply to this question so that you stay connected to this network.
Note 2: If you have a smartphone who has an option of the Wi-Fi assistant "switch between Wi-Fi networks and mobile data when Wi-Fi connection is poor" (such as Xiaomi), please deactivate it. If it is activated when your smartphone is connected to the appliance as an access point, the smartphone will detect that there no internet with this access point (which is normal at this step of the pairing). The smartphone will find another network for you and the application cannot go any further in the pairing process.
If there is no problem with the internet connection, please unplug the product, and re-plug after 1 minute of waiting.
Voir les produits






